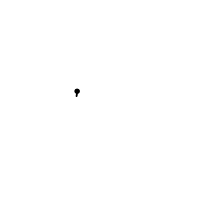I am setting up a forum for sharing levels for my game Rabbit Escape, and I have decided to try and use Flarum, because it looks really usable and responsive, has features we need like liking posts and following authors, and I think it will be reasonably OK to write the custom features we want.
So, I want a dev environment on my local Ubuntu 18.04 machine, and the first step to that is a standard install.
Warning: at the time of writing the Flarum docs say it does not work with PHP 7.2, which is what is included with Ubuntu 18.04, so this may not work. (So far it looks OK for me.)
Here’s how I got it working:
sudo apt install \
apache2 \
libapache2-mod-php \
mariadb-server \
php-mysql \
php-json \
php-gd \
php-tokenizer \
php-mbstring \
php-curl
php -r "copy('https://getcomposer.org/installer', 'composer-setup.php');"
# Get the next line from https://getcomposer.org/download/
# Don't copy it exactly!
php -r "if (hash_file('SHA384', 'composer-setup.php') === '544e09ee996cdf60ece3804abc52599c22b1f40f4323403c44d44fdfdd586475ca9813a858088ffbc1f233e9b180f061') { echo 'Installer verified'; } else { echo 'Installer corrupt'; unlink('composer-setup.php'); } echo PHP_EOL;"
mkdir $HOME/bin
php composer-setup.php --install-dir=$HOME/bin/ --filename=composer
rm composer-setup.php
cd /var/www/html
sudo mkdir flarum
sudo chown $(whoami) flarum
# Log out and in again here to get composer to be in your PATH
cd flarum
composer create-project flarum/flarum . --stability=beta
sudo chgrp -R www-data .
sudo chmod -R 775 .
sudo a2enmod rewrite
Next I granted the permissions for Flarum’s .htaccess file to change settings by modifying /etc/apache2/apache2.conf and adding this after the existing <Directory entries:
<Directory "/var/www/html/flarum/">
AllowOverride All
</Directory>
and restarted Apache:
sudo systemctl restart apache2
Now I created a database in MariaDB:
$ sudo mariadb
MariaDB [(none)]> CREATE USER flarumuser IDENTIFIED BY 'flarumpassword';
MariaDB [(none)]> CREATE DATABASE flarumdb;
MariaDB [(none)]> GRANT ALL ON flarumdb.* TO flarumuser;
and went to http://localhost/flarum in my browser, and entered these details:
MySQL host: localhost
MySQL database: flarumdb
MySQL user: flarumuser
MySQL password: flarumpassword
table prefix: flarum_
Admin user: admin
Admin email: <my email address>
Admin password: adminpassword
Once I typed all those correctly and submitted, I had to wait a while, and then after it printed some details I refreshed the page and saw a local Flarum ready to customise.
Next, I looked into how to get an extension development environment up and running.
If you want to find and share levels for Rabbit Escape, check up on our progress setting up the forum at https://artificialworlds.net/rabbit-escape/levels.